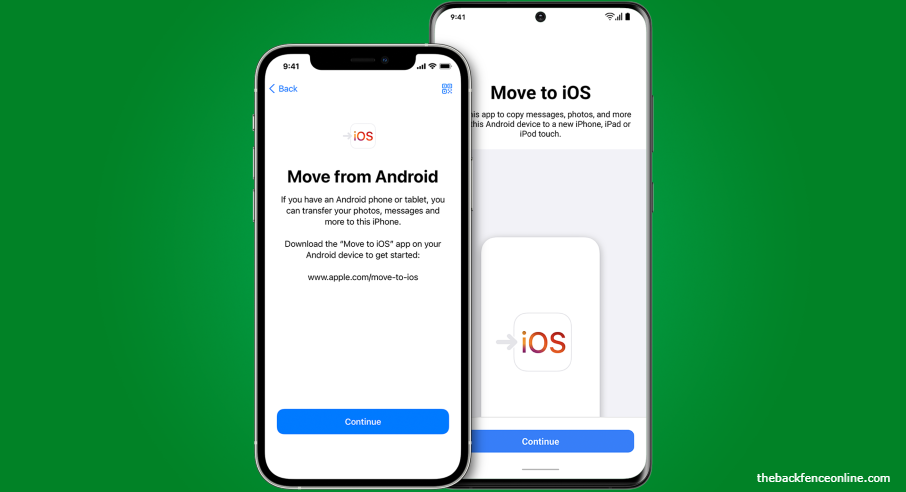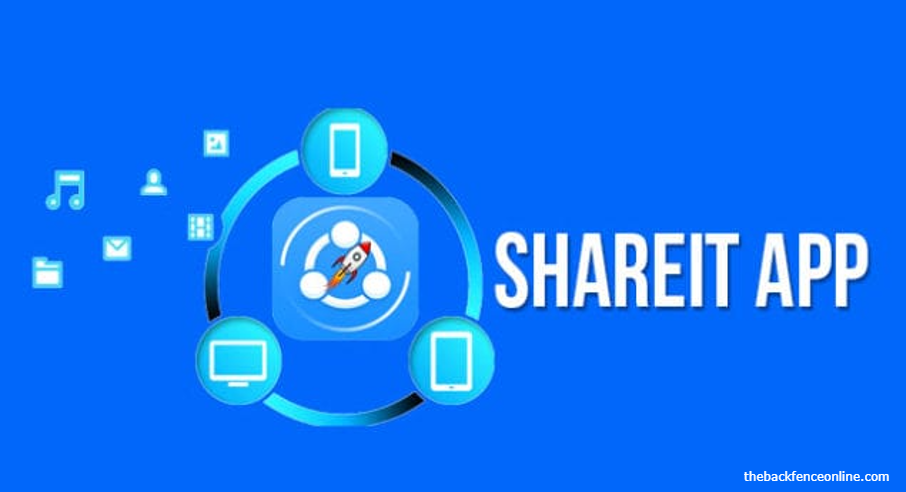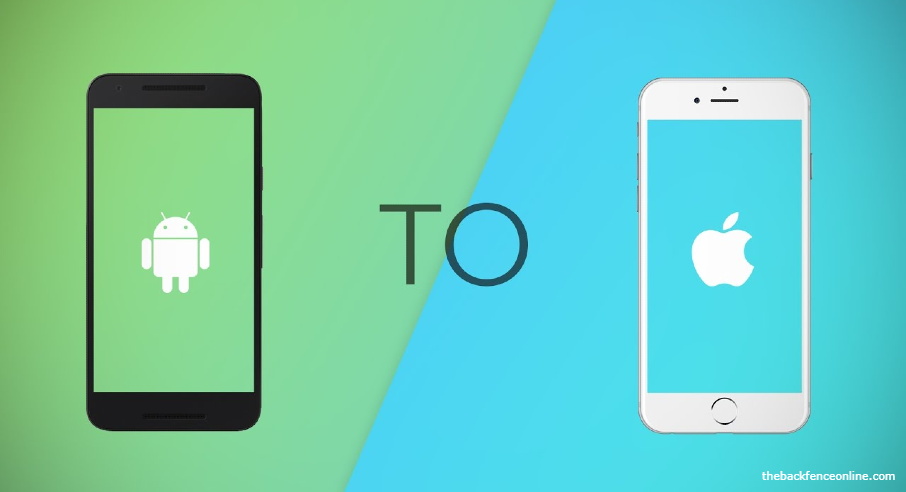
Effortlessly Transfer Data from Android to iPhone: A Comprehensive Guide
Introduction: Making the Switch from Android to iPhone
When transitioning from an Android device to a new iPhone, many users worry about transferring their invaluable data between devices. Fortunately, this article provides a systematic guide detailing three simple methods for transferring data successfully. By following these steps, you can easily upgrade your phone experience while retaining your precious files and content.
Method 1: Use Apple's Move to iOS App
Apple developed the Move to iOS app for Android devices, which facilitates seamless data transfer to iPhones in just a few simple steps. This app makes it easy for users to switch from Android systems by moving contacts, messages history, photos and videos, web bookmarks, email accounts, and calendars with ease.
- Firstly, download the Move to iOS app on your Android device from the Google Play Store.
- Set up your new iPhone until you reach the 'Apps & Data' screen—choose 'Move Data from Android.'
- Subsequently, launch the app on your Android device and tap 'Continue' before entering the ten-digit code displayed on your iPhone.
- Select the desired data categories that you wish to transfer and tap 'Next.'
- The process may take some time; however, once complete click 'Done' on your Android device before continuing with your iPhone setup process.
Method 2: Transfer Data Using Google Account Syncing
If you heavily rely on Google's apps or services such as Gmail or Google Drive on both platforms—you can sync your data between your old Android device and new iPhone without any hassle.
To do this:
- Add backup and sync options for your data on the Google account listed on your Android device in its settings.
- Sync contacts—with Gmail: go to Settings > Accounts > Google accounts > Upload, and choose the Contacts option.
- Sync photos and videos—with Google Photos: download the app, sign in with your Google account, then tap Menu > Settings > Backup & Sync; enable this option for photo/video syncing.
- Once you've synced Google data on your Android device, add that same account to your iPhone and toggle the ‘Data types’ you wish to access within each corresponding app, such as Mail or Contacts.
Method 3: Transfer Data Using Third-Party Apps
If you'd rather use a third-party solution for data transfer, consider a file-sharing app like SHAREit. This app enables swift data transfers between Android and iOS devices wirelessly without the need for an internet connection.
To use SHAREit:
- Download the SHAREit app on both devices.
- Select 'Send' from your Android device while simultaneously selecting 'Receive' from your iPhone—the two devices will detect each other's presence after tapping these options.
- Choose files for the transfer—photos, videos, music, apps—and simply tap 'Send.'
Additional Considerations: Transferring Notes Between Devices
You might want to transfer notes from Android to iPhone as well when transitioning—from Evernote on Android phones to Apple's 'Files' App. To accomplish this:
- Login/Signup Evernote accounts on both phones in their respective applications,
- Create a new folder within iCloud Drive called “Notes” via the Files App;
- Select all Evernote documents you wish to move over from the old device to the new one and save them to the newly-created iCloud folder;
- Now, you can access all notes and documents within this iCloud folder via any iOS device.
Method 4: Transfer Data from Android to iPhone with iTunes/Finder
Another option to transfer data from your Android device to your iPhone is by using iTunes (for Windows or macOS Mojave and older) or Finder (for macOS Catalina and later). This method primarily focuses on transferring music, videos, and photos.
To do this:
- Connect your Android device to pc with the USB cable. Access the phone's storage as an external drive to locate the folder containing the files you want to transfer.
- Copy the desired files from your Android device and paste them into a suitable location on your computer.
- Disconnect your Android device once the file transfer is complete. Now, connect your iPhone to the computer using a lightning/USB-C cable.
- If you're using iTunes, launch it on your computer. In case you're using Finder on macOS Catalina or newer, just click on 'Finder' in the dock.
- Select your connected iPhone either in iTunes or Finder window. Then navigate to either 'Music,' 'Movies,' or 'Photos' tabs—based on the type of files you want to transfer—and select 'Sync.'
- Add the previously copied files from your Android device into each respective category and click Apply or Sync. Once the sync process is complete, disconnect your iPhone.
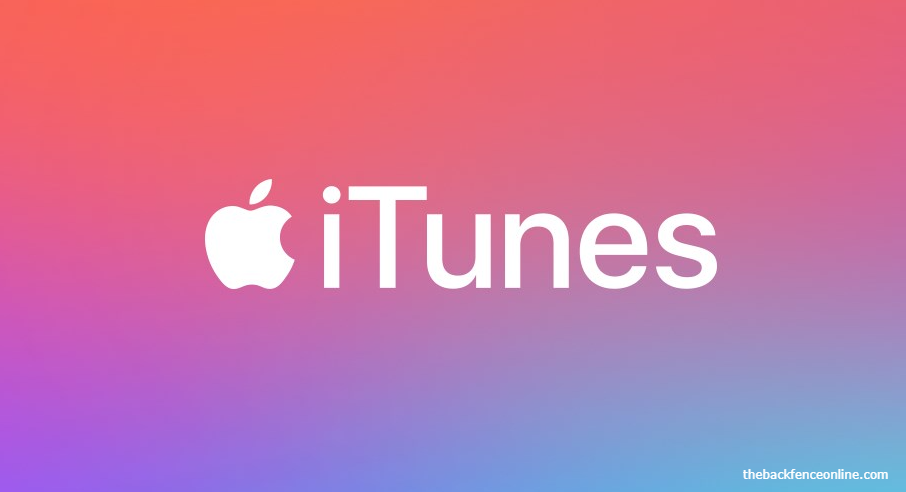
Your music, videos, and photos from the Android device should now be accessible on your new iPhone through their respective apps, ensuring you retain important media while transitioning between devices.
Conclusion: Your Comprehensive Guide for Data Transfer
Transferring data from an Android device to an iPhone is no longer something users should agonize about. With the three methods detailed in this article, you now have various straightforward options for transitioning your precious data seamlessly and effectively. Embarking on your mobile experience with a brand-new iPhone has never been easier.